4PC Best Practices Guide
Congratulations, your services are live! Here’s what you need to know to get the most out of your 4PatientCare solutions.
Essential How-Tos
How do I access the dashboard?
How do I check reminder/pre-appointment reports?
1. In the dashboard, check the Yesterday’s Reminders/Pre-Appt report to see how patients responded to the previous day’s messages.
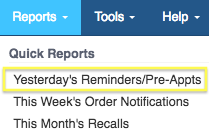
2. If you were out of the office for over a day, run a custom Reminders/Pre-Appt Service report to check the results for those days.
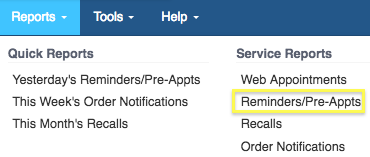
3. Check the report’s status column to determine if you need to take additional action. Use the chart below as a reference.
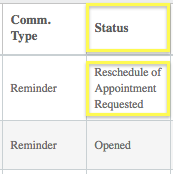
Requires additional action:
| Report Status | Explanation |
| Confirmed | Reminder: Your patient has confirmed they will attend the appointment.
Mark their appointment as confirmed on your schedule. Pre-Appointment: Your patient committed to their appointment time. Mark their appointment as unconfirmed on your schedule. |
| Request to Reschedule | Call the patient to reschedule their appointment. |
| Canceled | Cancel the patient’s appointment and call them to reschedule. |
| Office Call Required | We tried calling but could not reach the patient. This could indicate a disconnected number. You may want to follow up with the patient. |
| Account Not Yet Configured | Contact our support team. |
| Invalid Number | Ensure the number is correct or ask the patient for an alternative. |
Does not require additional action:
| Report Status | Explanation |
| Message Delivered | The patient listened to the call but didn’t reply. |
| Voicemail Delivered | We left a voicemail. |
| Sent | A text or email was sent successfully. |
| Not Sent – Not Cell | We tried unsuccessfully to text a landline. |
| Opened | Your patient opened the email we sent. |
| Pending | A text message is ready to be sent. |
| Not Yet Reached | A call will go out soon. |
How do I check order notification reports?
- In the dashboard, check the This Week’s Order Notifications report daily to ensure we were able
to successfully send all pick-up notifications. In the status column, all messages should be both
Sent and Delivered.
- If the status is Office Call Required, contact the patient directly to notify them of the pick-up order and ensure their contact info is correct.
How do I manage online appointments?
1. Open the Web-Scheduled Appointment Notifications page to see all appointments scheduled during off-hours.
2. Bookmark this page and check it throughout the day to see if anyone has scheduled an appointment throughout the day.
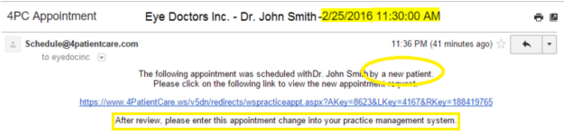
3. Add new appointments to your office schedule. (If your system has appointment writeback enabled, we will automatically update your office schedule.)
4. We have already contacted the patient, and you do not need to do so.
5. The email notification will include the information you need to determine the patient’s insurance eligibility.
6. In the rare event that the patient schedules an appointment for a time that won’t work, you can
reach out to them and reschedule. If this becomes a frequent issue, contact our support
team.
How do I manage surveys and reviews?
Automated Surveys: Your survey and review system will run itself. Patients who were happy with their visit are sent directly to Google and/or Yelp based on your configuration choices (contact our support team to change this configuration). Ensure your Google and Yelp Business accounts are set to alert you to reviews.
In the event of a low survey score, we will gather additional patient feedback instead of directing them to a review site. We will alert you by email with the patient’s contact info and comments so you can reach out to patients directly as needed.
Survey Reports and Emails: Each week, you will receive a survey report via email that includes a list of all patients who have given additional feedback and a breakdown of their responses. Read through this information and relay it to your staff as desired.
How do I check my e-blast results?
If you are using the Self-Serve Tool to create your e-blast, you can view your results in the main 4PC dashboard. Otherwise, please contact us to request these results.
How do I adjust my schedule for appointment availability?
If a doctor plans to be out during a day or time that they are normally available, you have a few options for ensuring patients cannot book appointments for that window.
- PMS Blocking Mechanism – There may be a built-in blocking mechanism in your practice management system. Contact our support team for help.
- Fake Appointment: Create a fake patient appointment on your Web Scheduler to
block off that time.
How do I promote online scheduling?
We have a few recommendations for marketing online appointment scheduling to your patients, including:
1. Add a “Schedule Now” graphic to your homepage
2. Ask EyeMed to add a link within the provider locator
3. Inform patients using your answering machine and on-hold messages
4. Inform patients during the checkout process
Offer patients a reward for scheduling online, such as samples of OTC supplies
Include the link on recall materials and other patient correspondence
What do email delivery funnel terms mean?
Enqueued: The number of patients who matched the campaign and were set to receive the email.
Delivered: The number of enqueued patients that were successfully delivered the email.
Opened: The number of patients that were delivered the email and then opened the email.
Clicked: The number of patients that were delivered the email, opened the email, and clicked a link included in the email.
Net Promoter Scores
What is a Net Promoter Score?
A Net Promoter Score measures the willingness of customers to recommend a company’s products or services to others. An average NPS Score in healthcare services is 71%.
You can calculate a Net Promoter Score using this formula: NPS Score (%) = Promoters - Detractors/Promoters + Passives + Detractors
What do NPS categories mean?
Promoters: A promoter is someone who rated your practice a 9 or a 10. They would be very likely to recommend your practice and would be considered an “enthusiastic fan.” These are the only patients that we ask to leave a review on Google.
Passives: A passive is someone who had a neutral experience and rated you a 7 or an 8. These patients are not directed to leave a review on Google, but we will ask for additional feedback to find out why you weren’t a 10 in their eyes. If they leave a comment, we will email that feedback directly to you.
Detractors: A detractor is a patient who had a negative experience and rated you a 6 or less. You might want to follow up with these patients to learn more. These patients are not directed to leave a review on Google, but we will ask for additional feedback. If they leave a comment, we will email that feedback directly to you.
Pre-Appointment Communications
What is a pre-appointment?
A pre-appointment is a reservation for a patient, typically made at the time of a prior visit, for a date two to 24 months in the future. Pre-appointments are a key part of maximizing patient retention and affinity to a practice.
How do pre-appointments work?
Pre-appointments are made well in advance of the proposed appointment date. One month before the appointment, patients are asked to commit to the reservation.
If the patient commits, you can change the pre-appointment to a regular, unconfirmed appointment. This will stop any further pre-appointment communications from going out, but will still enable regular appointment reminders closer to the appointment date. (If an appointment is marked as confirmed, the reminder communications are suppressed, which can result in the patient forgetting the appointment.)
You shouldn’t consider an appointment confirmed until the patient responds affirmatively to the regular appointment reminders.
What if a patient does not respond?
If your patient doesn’t say whether they plan to keep their pre-appointment date, follow your office’s protocol. Determine whether the appointment slot should temporarily remain double booked or if the pre-appointment should be removed from the schedule.
How are pre-appointments designated?
This depends on the particular practice management system you are using. There is often a built-in way of marking appointments as pre-appointments. Alternatively, you may use a specific appointment reason to designate appointments as pre-appointments. Contact our support team if you have any questions about your specific system.
Other Patient Communications
How do I ensure patients are recalled?
To ensure patients are recalled when it’s time to schedule their next exam, you can use:
- Recall Date: Update each patient’s Recall Date when they come in for their
exam.
- Last Exam Date: You don’t have to do a thing! We’ll contact your patients based
on their last exam date, which is automatically updated as you check them out after an exam.
How do I notify patients of order pick-ups?
Generally, marking an order with a Received status or filling in a date in the Order Received field will trigger our system to send a call/text to the patient. In the event that a patient does not pick up their order in a timely manner, we suggest your office call them personally.
For most practice management systems, marking an order as Notified or Dispensed will prevent an order notification from sending. If you have any questions about your own system, contact our support team.
How do I access the new patient registration form?
Use the password we gave you to unlock the PDF, then either print or save the completed form for your reference. Note: it is important to enter new patient information into your practice management system, as we do not automatically write this information into your PMS. If you are using the new platform, submitted forms can be processed via the 4PC dashboard.
How do I send mass communications?
You can use the Self-Serve Tool to create your e-blast. To set up and send your own e-blasts to groups of patients, use one of our many pre-made templates. These simple drag-and-drop templates are easy to customize. To get started, contact our support team to get your e-blast dashboard set up today.
Not into DIY? No problem. Use this e-blast request form to ask our team for help. After you submit the form with your content and/or choice of pre-made template, you’ll receive a sample of the e-blast design to approve before it’s sent out to your patients. Allow at least 2-3 business days before you want the e-blast to go out. You can also set e-blasts up as far in advance as you’d like.
We can also arrange phone and text message blasts. Text messages are charged at a rate of $0.10 per successful text, and phone calls are $0.20 per successful call. Contact our support team to get started.
How do I turn off communications for a patient?
Contact our support team with the patient’s ID number and we’ll ensure the patient no longer receives unwanted communications. Note that simply removing the patient’s phone number from their demographic information will not prevent us from calling or texting them, and we strongly advise against that, as patient data is important for your business.
